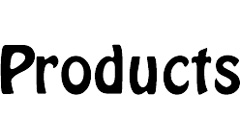

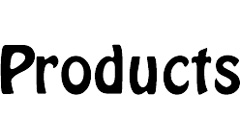 |
 |
The Phoenix Sound Computer Interface is a program, which is simple to use and learn,
for configuring the BigSoundTM 2K2 and P5 systems. This page will walk you through some
of the icons and functions for the Computer Interface. Just install the software from the
CD and hook up the cable to your computer and the access jack. Start your Phoenix
Sound program and apply power to your board. Soon you should see a screen like the ones pictured below.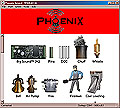

Pictured above are the main menus for the Steam and Diesel interface. This is the main icon menu where you will make most of your decisions. The icons are set up to make it simple for anyone to configure their sound system. The overall icon menus are set up like this: General Icons:
Click on the Whistle Icon.  Then the Slider menu will load, showing you the parameters that you can adjust. 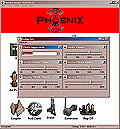
It is that simple. You do not have to remember to save your changes, once you adjust something it is saved on the board instantly. If you ever need to get back to factory settings, just reload the original sound back onto your board. If you are like some of our customers and do not wish to get too technical on the choices, just select Beginner as a level and the choices are straight forward: volumes and levels. If you click on the Chuff Icon in beginner, you will be given a small choice to adjust.
If you choose to be set on the Advanced Level, your choices are much more in-depth, as you can see by the screen capture below. 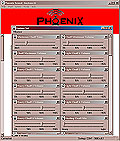
That is how simple it is to change sound parameters with the Phoenix Sound Computer Interface and the Big SoundTM2K2 and P5 boards. Go ahead call and order it today. Change that chuff sound, raise the volumes, change the triggers, and do all of this without ever needing to touch the sound board again. Stop by your local Dealer or Hobby shop today. Or contact Phoenix Sound. Toll-Free: 800-651-2444 Email us at phoenixsound@phoenixsound.com |